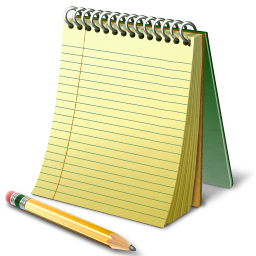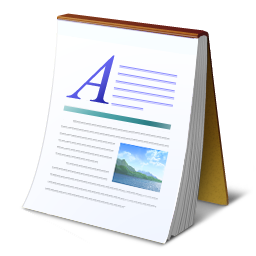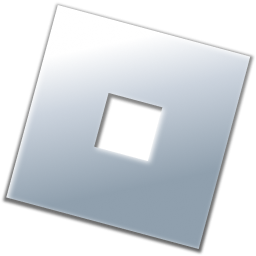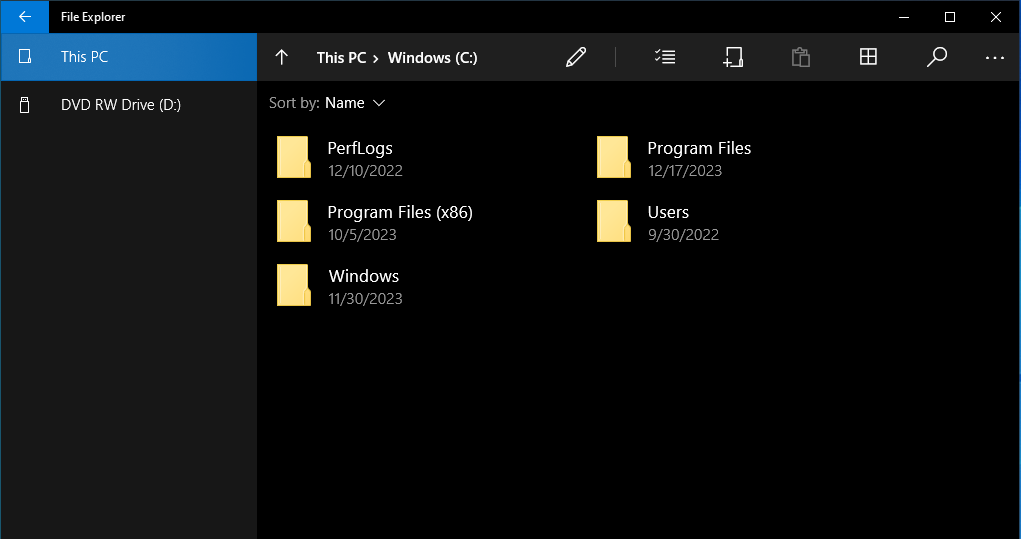UWP File Explorer (Windows 10/11)
![]()
Starting with the Windows 10, version 1703, a UWP (Universal Windows Platform) File Explorer app is included with Windows 10. The app is used as the primary file browser application for Windows 10 Mobile devices, which is the only known case of the app actually being used in a version of Windows 10. The UWP File Explorer also exists in PC versions of Windows 10, where it was presumably intended to be used as a modern replacement for the traditional explorer.exe File Explorer at some point, but this never came to fruition. The app also still exists in Windows 11, however, like PC versions of Windows 10, it remains unused. The app files can be found at C:\Windows\SystemApps\Microsoft.Windows.FileExplorer_cw5n1h2txyewy.
Though the app is technically abandoned from a development standpoint, Micorosft continues to push out security updates for the app from time to time.
Access the UWP File Explorer
As it is a UWP app, it cannot be launched by simply opening the FileExplorer.exe executable file contained in above folder. It must be launched using the following method:1. Open the "Run" window by pressing the Windows key + R on the keyboard.
2. When the "Run" window opens. Copy and paste the following command into the "Open" box:
explorer shell:AppsFolder\c5e2524a-ea46-4f67-841f-6a9465d9d515_cw5n1h2txyewy!App
The app should launch as normal.
You can also copy and paste the location into the Windows 10/11 search box on the taskbar and launch it from there.
If you want to create a shortcut to the UWP File Explorer:
1. Right click the desktop and select New > Shortcut.
2. When the "Create Shortcut" wizard opens, copy and paste the location as shown above in the "Type the location of the item" box.
3. Click Next, and name the shortcut anything you want (or just use the default name), then click Finish.
The shortcut then should appear on the desktop, and you can launch the app from there.
Caveats and issues
- When scrolling through long file lists, the file tiles may appear grayed out while they are loading in, this is because the app does not cache the file names of files independantly of the thumbnails, resulting in slow loading speeds. However, sometimes the file titles may appear grayed out forever unless you Refresh the page of navigate back and forth to the folder again.- It is not possible to launch executable (.exe) files. Attempting to launch executable files results in a "Something went wrong" error.
- There is no "Open" right-click menu option for files and folders.
- You can only create folders using the interface, there is no way to create any new blank files of any type other than copying and pasting existing ones.
- If you attempt to access a folder that does not give the logged-in user read permissions (such as C:\PerfLogs or C:\Windows\Temp by default), it will say "The folder is empty.", even if the folder in question actually has files in it.
- There is a bug where if you change the tile view to a different one than the default one, then close the app and reopen it again shortly after closing it, the tile view selection won't save correctly and will reset back to the default one.
Last updated on February 14, 2025. (c) 2020-2025 Quinn9282 Productions.